Data is good. Searchable data about users’ behavior is even better. Add backups and you have a legacy to be remembered by.
At Makers Academy we use Segment - a tool that collects all of your tracking in one place. And we track a lot of things. Some of these things are in the domain of Google Analytics, but some of the data is left largely unseen. Let’s try to fix it.
The setup
We’re going to build a pipeline that looks like this:
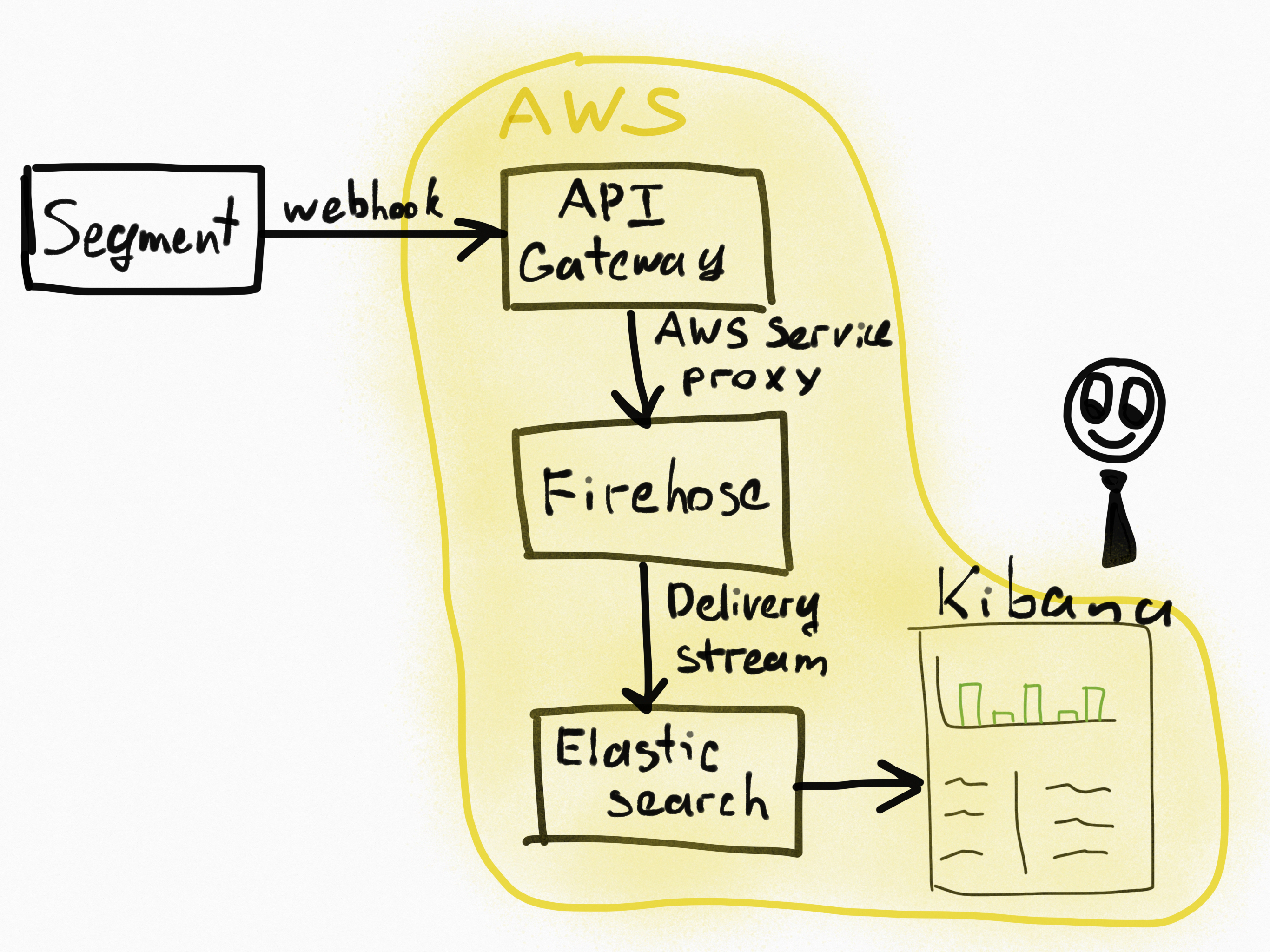
① We enable a webhook in Segment to forward all data to the designated API endpoint.
② The webhook points to a Amazon API gateway endpoint.
③ API gateway serves as proxy for Amazon Kinesis Firehose.
④ Firehose dumps data to Amazon Elasticsearch and to Amazon S3.
⑤ Amazon Elasticsearch service already has Kibana plugin installed so you can start visualizing data immediately.
Amazon ES
First we’re going to create an Elasticsearch domain.
Go to Services -> Elasticsearch Service in your AWS console and click Create new domain.
Pick a domain name. I used kibana-2 because the rest of the business refers to this setup as “Kibana” and because it wasn’t my first attempt to set up “Kibana”.
When you get to the Set up access policy tab select Allow open access to the domain. It’s the easiest way to get started and test your pipeline.
And that’s pretty much it for the Elasticsearch + Kibana setup. When you create a domain you will see a link to the Kibana interface. It’s not going to show anything yet, but it’s nice to know that it’s there.
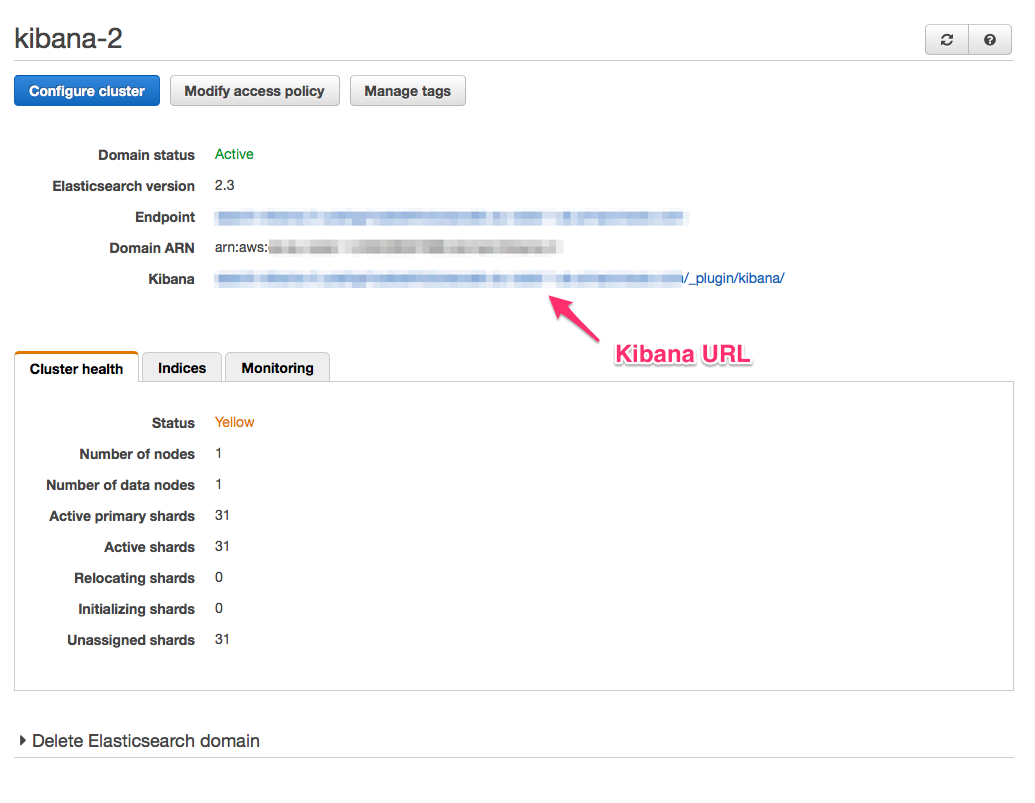
Kinesis Firehose
We will create a delivery stream in Kinesis Firehose to deliver data to the Elasticsearch domain. Go to the Kinesis service -> Firehose and click Create delivery stream.
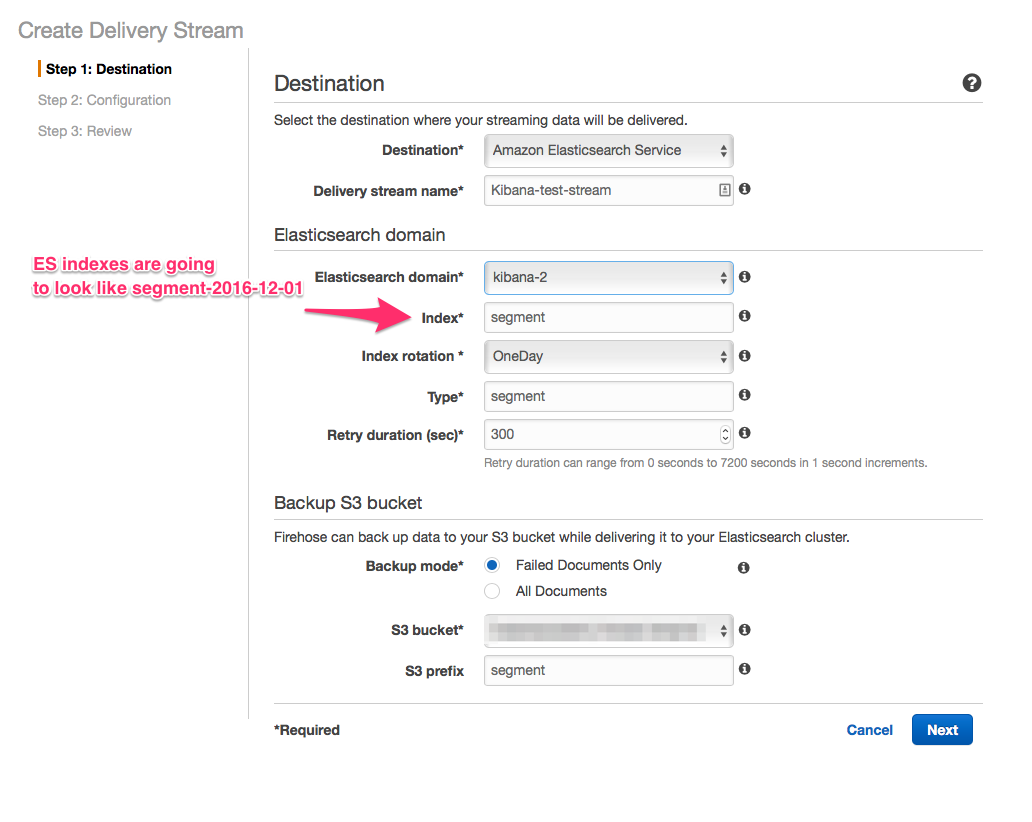
It’s up to you to decide whether you want to back up all of the data to S3 or only failed documents. One advantage of backing up everything is that your analytics data will be there forever even if you decide to disable Elasticsearch at some point.
To allow your delivery stream access to Elasticsearch you need to create a AIM role (or pick an existing one) and attach a policy to it.
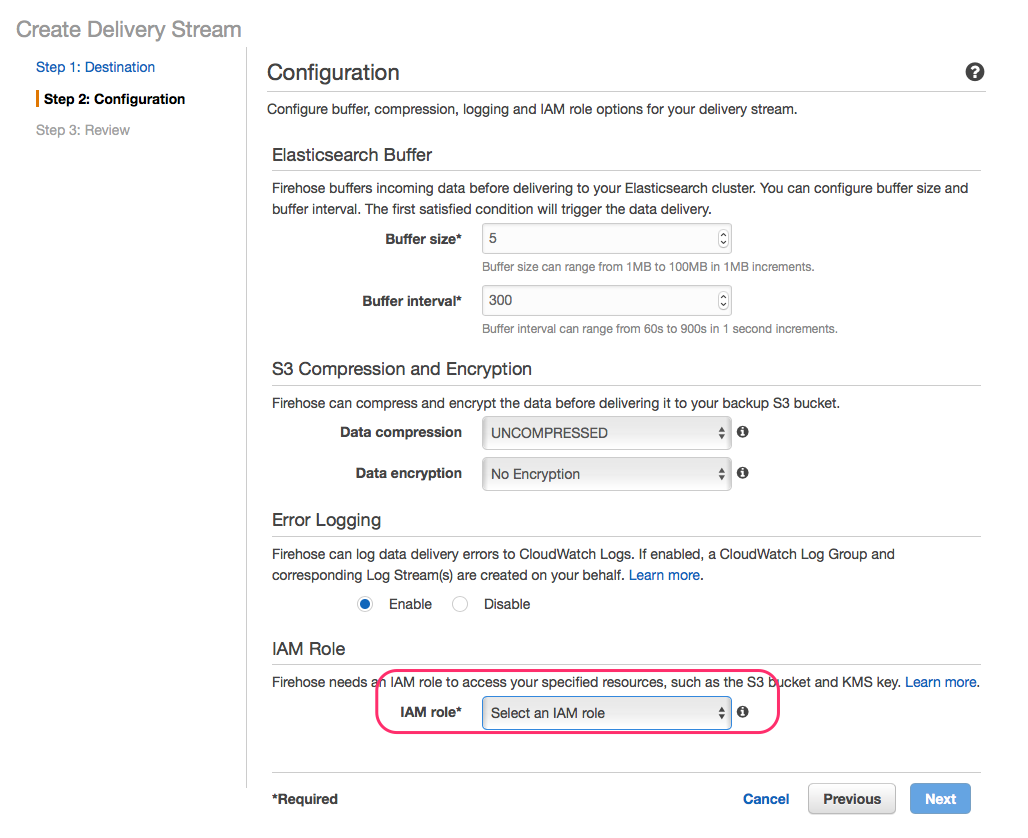
When you choose to create or update a role in the dropdown a new screen will open. Type in a role name, keep Create a new Role policy and click Allow.
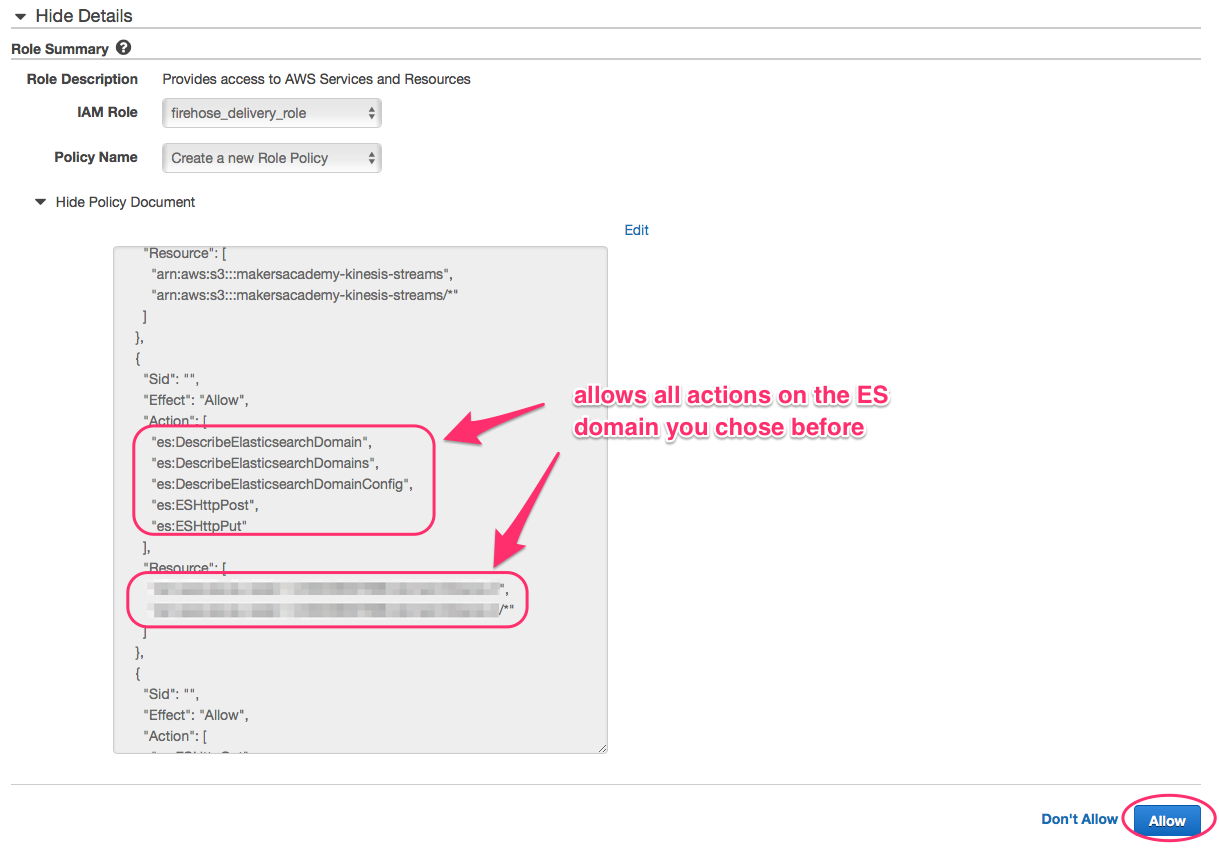
Finish the setup and you’re ready to test the Firehose to ES integration with the built-in test tool.
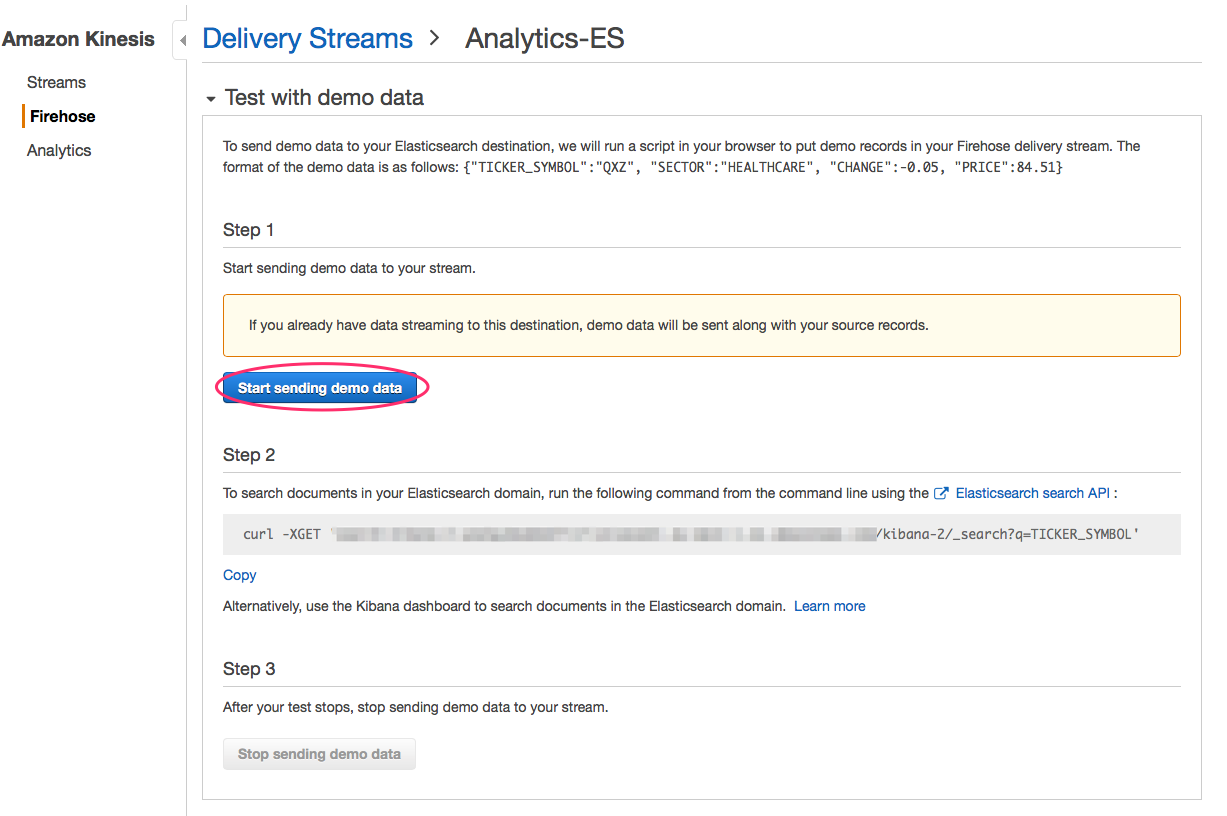
API Gateway
Segment has a built-in integration with Amazon Kinesis. Unfortunately it only integrates with Kinesis Streams. We don’t need Kinesis Streams, we need to pipe data to Kinesis Firehose.
Amazon API Gateway can act as proxy to many Amazon services. It’s handy because you don’t have to worry about authentication and access rights (almost). So we’re going to set up an API endpoint to be a proxy for Kinesis Firehose.
AIM Role
First we’ll need to create a AIM Role to allow API Gateway access to Firehose.
Go to Services -> AIM -> Roles -> Create Role in the AWS console. Select Amazon API Gateway as the Role Type and finish creating the role.
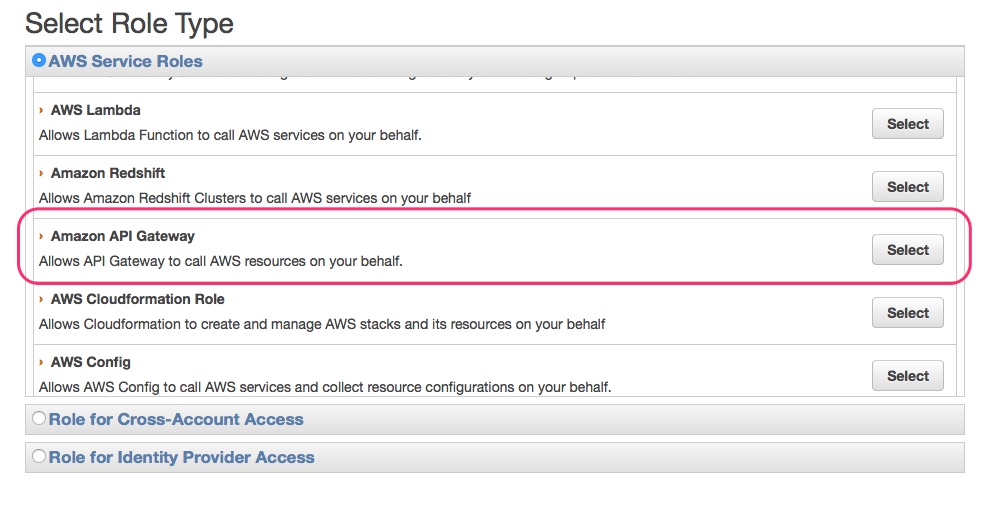
Now go to the role page and click Attach Policy.
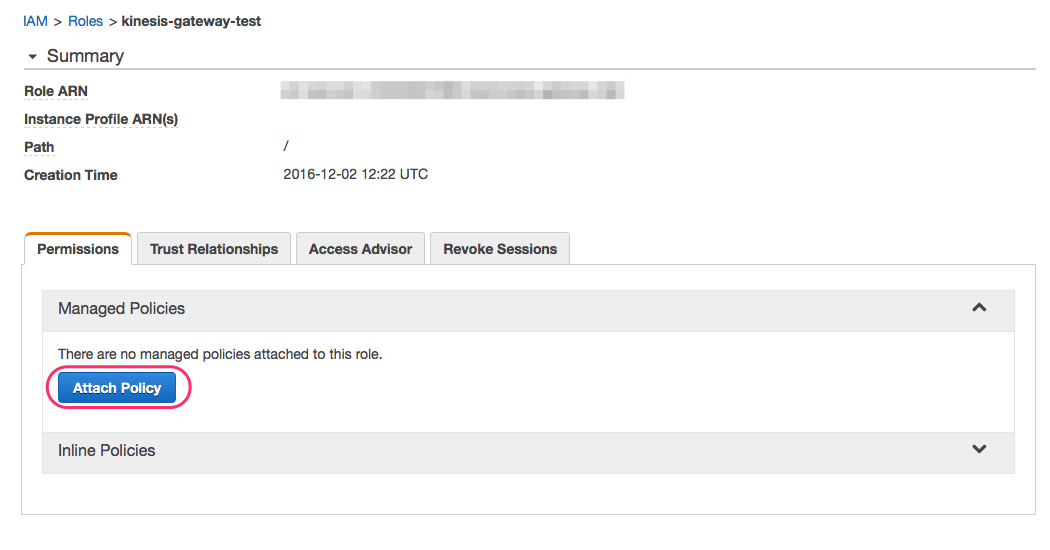
Start typing “Firehose” in the search input and select AmazonKinesisFirehoseFullAccess policy.
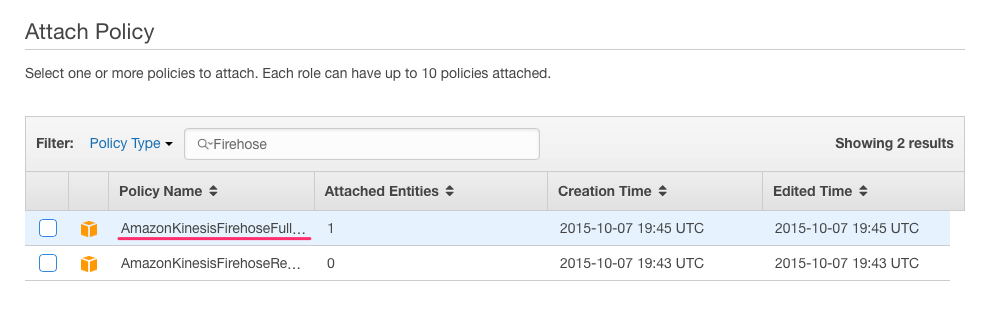
The new role should look similar to this:
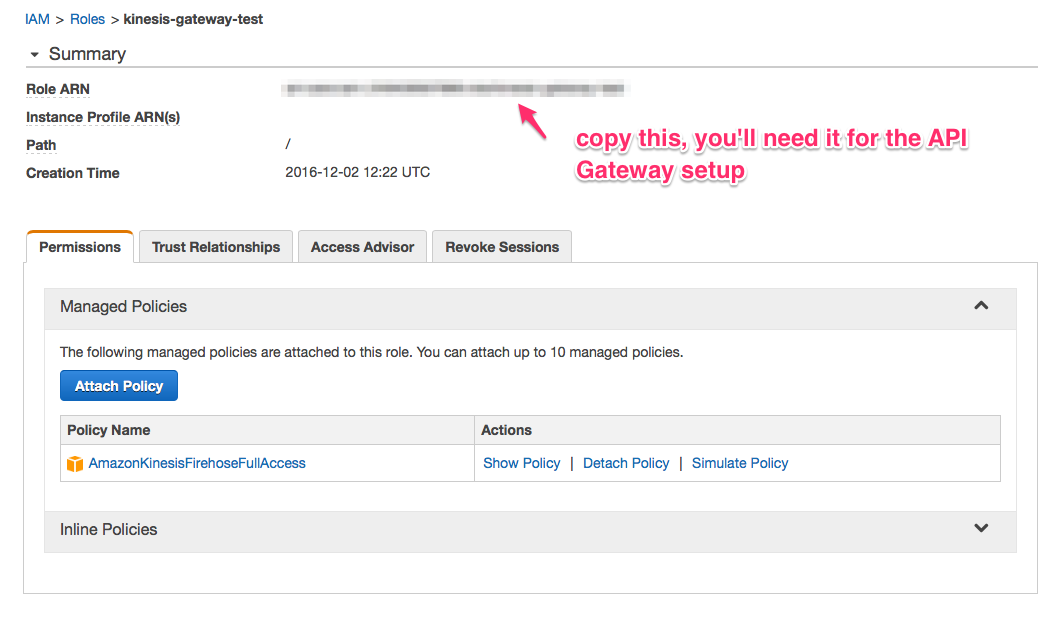
Now on to setting up the API endpoint.
API Setup
To do this go to Services -> API Gateway -> Create API in the AWS console.
Our API is going to have just one POST method for the / resource. So select Actions -> Create Method.
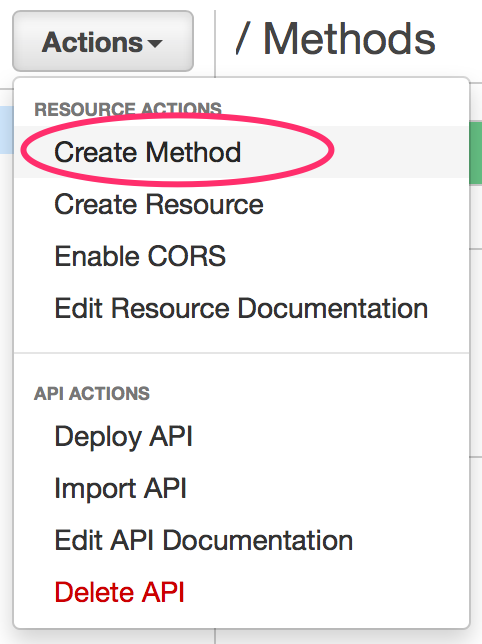
Select method POST. The config for the method should look something like this:
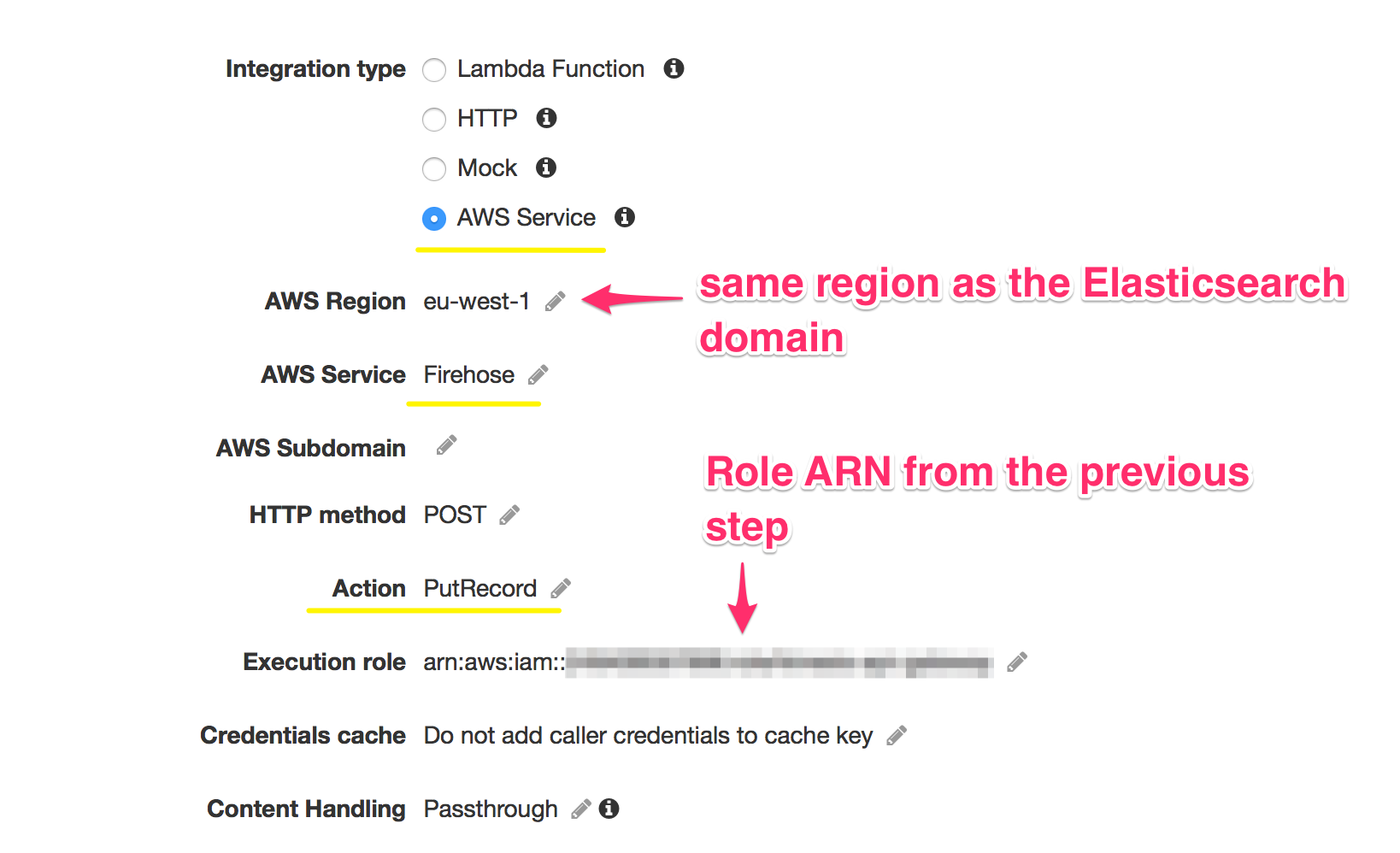
When API Gateway passes the request through it needs to change the content type from application/json to application/x-amz-json-1.1.
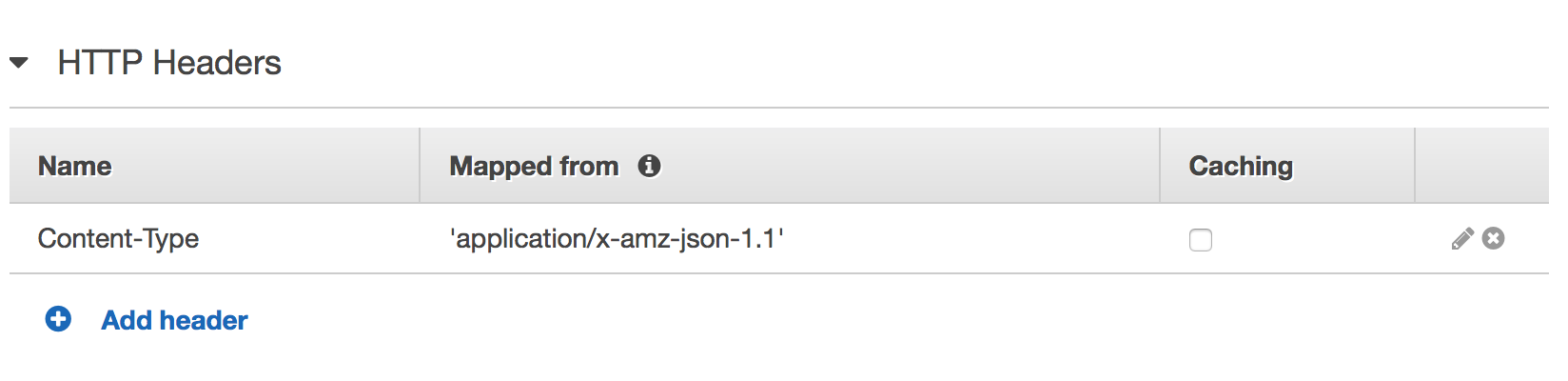
Last but not least we need to set up JSON data mapping to specify what Firehose stream we want to send data to and in what format. You can set it up in the Body Mapping Templates section.
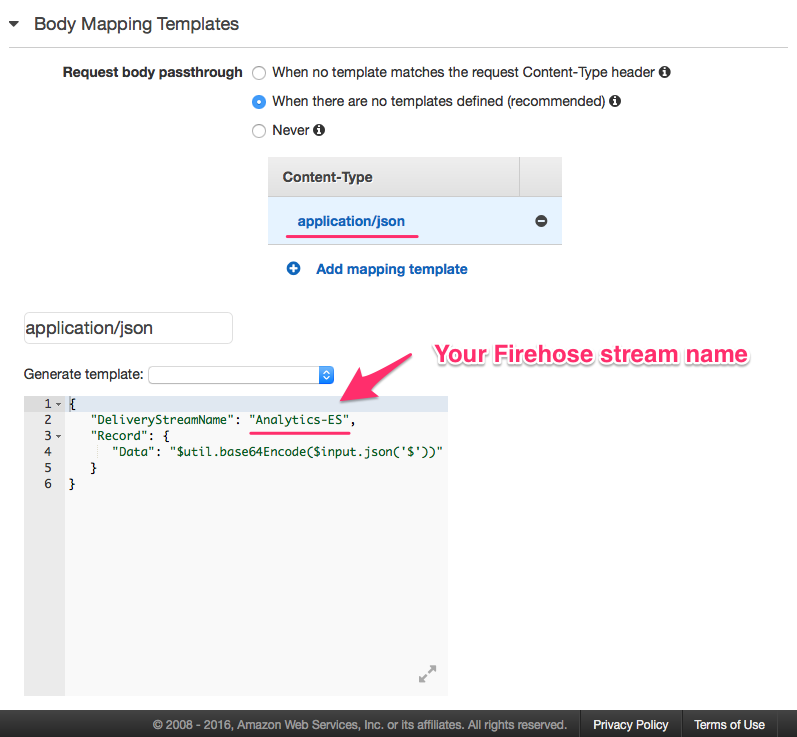
The code for mapping:
{
"DeliveryStreamName": "Analytics-ES", // replace with the name of your Firehose stream
"Record": {
"Data": "$util.base64Encode($input.json('$'))" // take the whole JSON sent by Segment, encode it in Base64 and pass through
}
}Now we can test the API to make sure the data comes through to Firehose nicely.
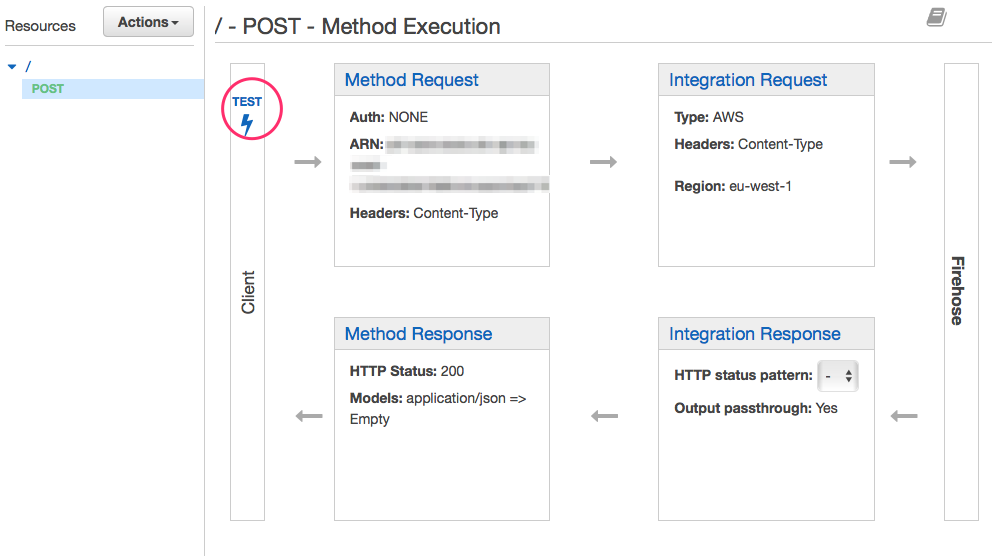
Add Content-type application/json and put some dummy JSON in Request Body. The successful request should get RecordId in response.
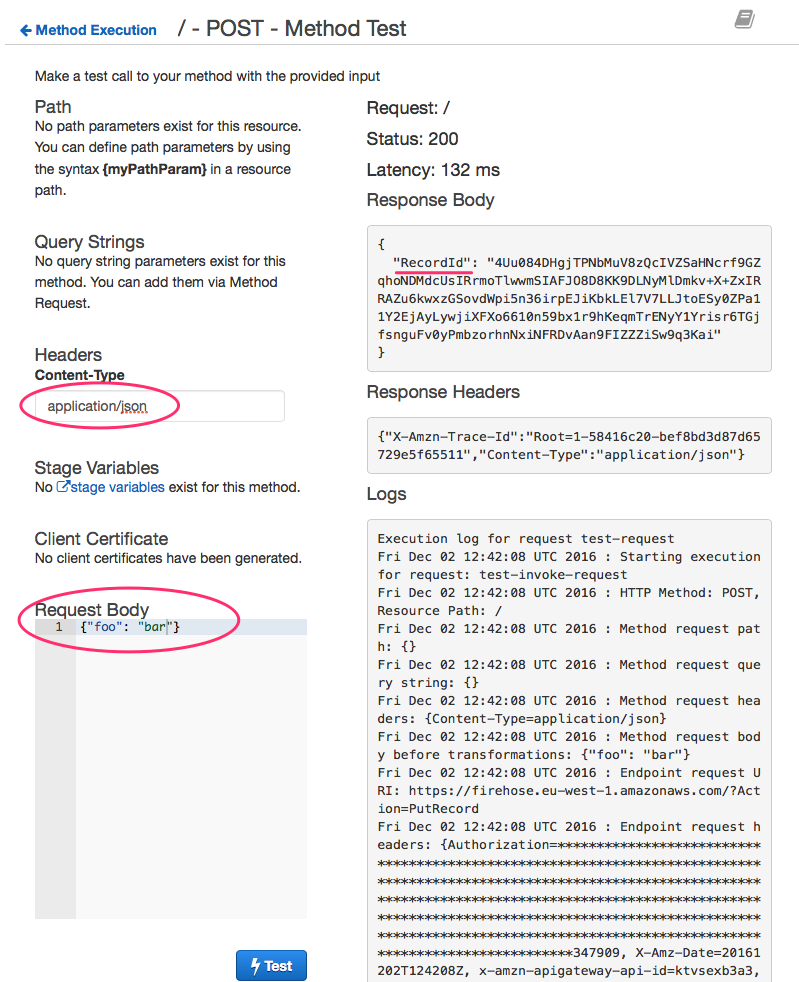
Deploy the API by selecting Actions -> Deploy API and you’re good to go!
Segment integration
The last step is to add a Segment integration. Find out your API URL on the Stages page.
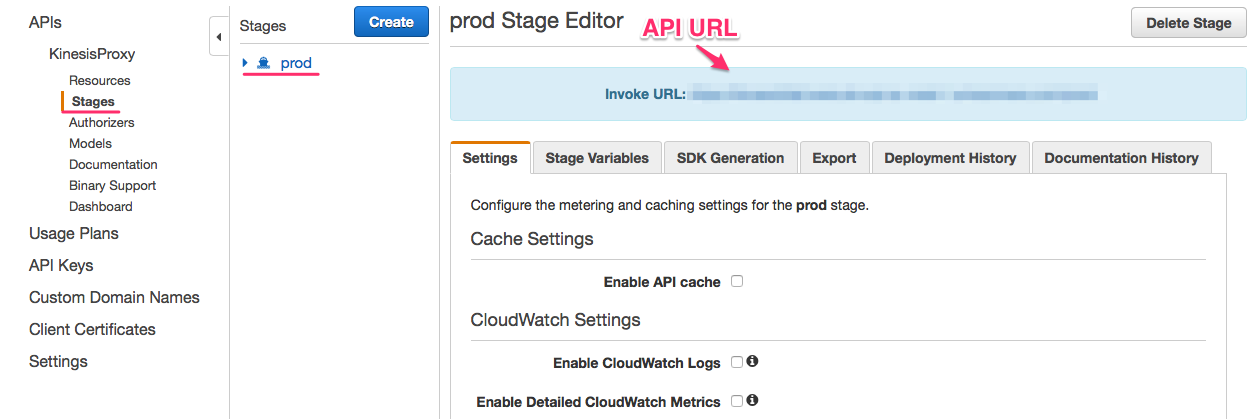
Login to Segment, go to the Integrations -> Webhooks and add the URL you copied.
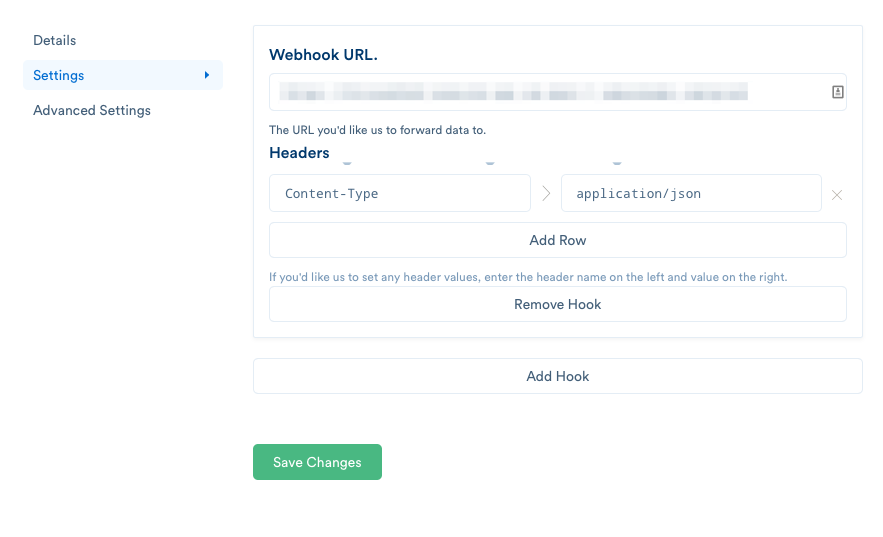
And you’re done! Now all of the Segment analytics will be available to see in the Kibana console.